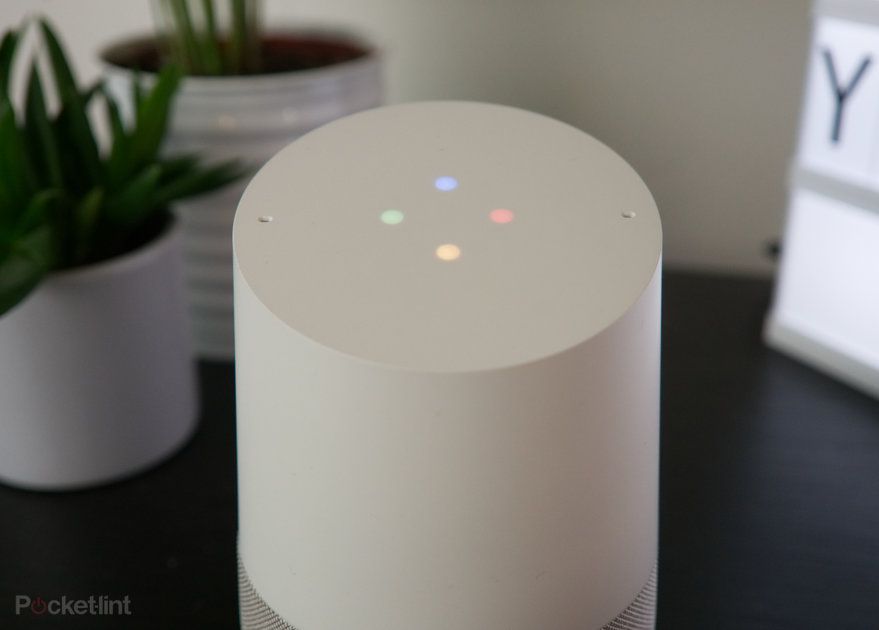Jak pořizovat snímky obrazovky na přenosných a stolních počítačích Windows 10
Proč můžete věřitTato stránka byla přeložena pomocí umělé inteligence a strojového učení.
- Pokud chcete zachytit obrazovku nebo její část při používání systému Windows 10, potěší vás, že existuje mnoho jednoduchých způsobů, jak to udělat.
Vydejte se s námi na cestu, která vás naučí skvělé a jednoduché způsoby pořizování snímků obrazovky, které si zamilujete. To vám usnadní život a pomůže vám bezproblémově sdílet snímky obrazovky v dvojnásobně rychlém čase.
- Co je Windows 10X, jak funguje a na jakých zařízeních je spuštěn?
- Windows 10 vs Windows 10 Pro: Jaký je rozdíl?

Tisková obrazovka: standardní snímání obrazovky
Print Screen je nejzákladnějším způsobem, jak zachytit obrazovku. Na klávesnici jej často uvidíte označený jako PrtScn nebo PrtSc.
Stisknutím tohoto tlačítka se pořídí snímek celé obrazovky a zkopíruje se do schránky, abyste jej mohli vložit jinam.
Toto je pravděpodobně jeden z nejrychlejších a nejsnadnějších způsobů, jak pořídit snímek obrazovky. Vyžaduje však také trochu větší úsilí, protože jej budete muset vložit do něčeho jako Microsoft Paint, abyste jej mohli upravit a vystřihnout na něco užitečného.
Stojí za zmínku, že na některých přenosných počítačích najdete tlačítko PrtScn zakopané ve funkčních klávesách. Pokud tomu tak je, možná budete muset zachytit obrazovku stisknutím kombinace kláves FN + PrtScn. Tato logika platí také pro další metody popsané níže, které obsahují také toto tlačítko.
Tadas Sar na Unsplash
Obrazovka Windows Key + Print: snímek obrazovky a uložení
Zatímco tlačítko Tisk obrazovky zkopíruje pouze obrázek vaší obrazovky do schránky, je možné použít celou klávesovou zkratku k uložení celé obrazovky.
Současným stisknutím klávesy Windows a tlačítka Tisk obrazovky se zachytí celá obrazovka a uloží se jako soubor PNG. Poté můžete tento snímek obrazovky najít pomocí Průzkumníka Windows tak, že v počítači přejdete do složky Obrázky a vyhledáte složku s názvem Snímky obrazovky.
Alt + Print Screen: Specifická okna pro zachycení obrazovky
Aby byl váš snímek obrazovky konkrétnější, můžete současně stisknout tlačítka Alt a Tisk obrazovky. Tím se zachytí pouze okno, které právě používáte.
Stejně jako standardní funkce Print Screen to pouze zachycuje a zkopíruje do vaší schránky, ale znamená to, že získáte pouze okno, které používáte, a ne všechno ostatní na obrazovce. To by mělo usnadnit úpravy a sdílení.
Nástroj Snip & Sketch - nejjednodušší metoda snímání obrazovky
Nejjednodušší a nejuspokojivější způsob pořizování snímků obrazovky ve Windows je nástroj Oříznout a kreslit.
Toto je bezplatná aplikace, která je standardně dodávána s Windows 10. Najdete ho kliknutím na klávesu Windows a vyhledáním ve svém počítači.
Pokud jej z nějakého důvodu nemůžete najít, můžete si jej zdarma stáhnout z Microsoft Store zde .
Snip & Sketch nahrazuje starý nástroj snip z předchozích verzí Windows 10. Tento nástroj nahrazuje Snip & Sketch s dalšími funkcemi.
Použití Snip & Sketch k pořízení snímku obrazovky ve Windows je snadné. Otevřete aplikaci a znovu klikněte a tlačítko. Poté uvidíte, že můžete přetáhnout kurzor a zvýraznit oblast, kterou chcete zachytit.
Jakmile to uděláte, nástroj se znovu otevře se snímkem obrazovky uvnitř. V aplikaci pak můžete kreslit, skicovat, přidávat poznámky, zvýrazňovat a dokonce i ořezávat, dokud nebudete se snímkem obrazovky spokojeni a připraveni ho sdílet.
V pravém horním rohu aplikace pak uvidíte, že snímek obrazovky můžete uložit jako soubor, zkopírovat do schránky nebo kliknutím sdílet přes Skype, poštu nebo OneNote.
Nastavit Snip & Sketch jako výchozí pro snímky obrazovky
Brzy uvidíte, že Snip & Sketch je neuvěřitelně užitečný a nejjednodušší způsob, jak pořizovat snímky obrazovky ve Windows.
Dobrou zprávou je, že můžete nastavit Snip & Sketch jako výchozí nástroj pro snímky obrazovky a aktivovat jej tlačítkem. Nejlepší aplikace pro Android 2021: Definitivní průvodce PodleMaggie Tillmanová31. srpna 2021
Klikněte na klávesu Windows na vašem počítači a zadejte 'Usnadnění přístupu k nastavení klávesnice'. Z této nabídky byste měli vidět tuto možnost:

„Pomocí tlačítka PrtScn otevřete výřez obrazovky“ - klikněte sem a tím se změní nastavení klávesnice pro tlačítko Tisk. Automaticky spusťte proces oříznutí pomocí funkce Oříznutí a skica.
Standardní klávesové zkratky
Další možností je použít klávesovou zkratku ke spuštění nástroje Oříznout a kreslit. Stiskněte klávesu Windows + shift + s a obrazovka se ztmaví a zobrazí se nabídka Snip & Sketch.
Samotná aplikace se tímto způsobem neotevře jako první, místo toho budete mít okamžitý přístup k zahájení fotografování a kreslení. Poté zkopírujte nebo uložte snímek obrazovky jako obvykle.